Bạn đã xem
Top 11 cách chuyển dữ liệu từ iPhone sang iPhone nhanh chóng
Bạn vừa mua một chiếc iPhone mới và muốn chuyển toàn bộ dữ liệu từ iPhone cũ sang iPhone mới? Bạn không biết cách nào để thực hiện việc này một cách nhanh chóng và hiệu quả? Trong bài viết này, Phone House sẽ hướng dẫn bạn cách chuyển dữ liệu từ iPhone sang iPhone mà bạn có thể áp dụng dễ dàng.
1. Những lưu ý trước khi chuyển dữ liệu từ iPhone cũ sang iPhone mới
Trước khi bắt đầu chuyển dữ liệu từ iPhone cũ sang iPhone mới, bạn cần lưu ý một số điều sau:
- - Bạn nên sao lưu dữ liệu của iPhone cũ trên iCloud hoặc iTunes để đảm bảo an toàn và phòng trường hợp xảy lỗi.
- - Bạn nên kiểm tra dung lượng trống của iPhone mới để đảm bảo có đủ dung lượng lưu trữ cho dữ liệu của iPhone cũ.
- - Bạn nên kết nối hai thiết bị với mạng Wifi ổn định và sạc đầy pin để tránh bị gián đoạn quá trình chuyển dữ liệu.
- - Bạn nên tắt Tìm iPhone (Find My iPhone) trên cả hai thiết bị để tránh xung đột hoặc khóa kích hoạt.
- - Bạn nên đăng nhập cùng một tài khoản Apple ID trên cả hai thiết bị để đồng bộ hóa các dịch vụ như iCloud, App Store,...

2. Chuyển dữ liệu từ iPhone sang iPhone bằng QR code
Một trong những cách chuyển dữ liệu từ iPhone sang iPhone đơn giản và nhanh chóng nhất là sử dụng QR code. Đây là tính năng được Apple giới thiệu từ iOS 12.4 trở lên, cho phép bạn chuyển dữ liệu từ iPhone cũ sang iPhone mới chỉ bằng một vài thao tác. Cách làm như sau:
- - B1: Bật iPhone mới và tiến hành các bước thiết lập ban đầu cho đến khi xuất hiện màn hình Chuyển tiếp tự động (Quick Start).
- - B2: Bật iPhone cũ và đặt gần iPhone mới. Bạn sẽ thấy một hình ảnh QR code xuất hiện trên màn hình của iPhone mới.

- - B3: Quét QR code bằng camera của iPhone cũ. Bạn sẽ thấy một thông báo xác nhận xuất hiện trên màn hình của iPhone cũ.
- - B4: Nhấn Tiếp tục trên cả hai thiết bị và nhập mật khẩu của tài khoản Apple ID khi được yêu cầu.

- - B5: Chọn phương thức sao lưu dữ liệu từ iCloud hoặc iTunes và nhấn Tiếp tục.

- - B6: Đợi cho quá trình chuyển dữ liệu hoàn tất và khởi động lại iPhone mới. Bạn sẽ thấy dữ liệu của iPhone cũ đã được chuyển sang iPhone mới.
3. Chuyển dữ liệu từ iPhone sang iPhone bằng Bluetooth
Nếu bạn không muốn sử dụng QR code, bạn có thể chuyển dữ liệu từ iPhone sang iPhone bằng Bluetooth. Đây là cách truyền thống và phổ biến nhất để chia sẻ dữ liệu giữa hai thiết bị iOS. Tuy nhiên, bạn chỉ có thể chuyển được một số loại dữ liệu như danh bạ, ảnh, video, nhạc,... Cách làm như sau:
- - B1: Bật Bluetooth trên cả hai thiết bị bằng cách vào Cài đặt (Settings) > Bluetooth và bật Bluetooth.

- - B2: Đặt hai thiết bị gần nhau và chờ cho chúng nhận diện được nhau.
- - B3: Chọn tên của thiết bị mà bạn muốn chuyển dữ liệu từ danh sách các thiết bị có sẵn và nhấn Kết nối.

- - B4: Nhập mã PIN hiển thị trên màn hình của cả hai thiết bị (nếu có) để xác nhận kết nối.
- - B5: Mở ứng dụng mà bạn muốn chuyển dữ liệu, ví dụ như Ảnh, Danh bạ, vv.
- - B6: Chọn các dữ liệu mà bạn muốn chuyển và nhấn nút Chia sẻ.

- - B7: Chọn tên của thiết bị mà bạn muốn chuyển dữ liệu đến từ danh sách các thiết bị đã kết nối.
- - B8: Nhấn Chấp nhận trên iPhone mới để nhận dữ liệu.
- - B9: Lặp lại các bước trên cho đến khi bạn chuyển xong tất cả các dữ liệu mà bạn muốn.
4. Chuyển dữ liệu từ iPhone sang iPhone bằng 3utools
Nếu bạn muốn chuyển toàn bộ dữ liệu từ iPhone sang iPhone một cách nhanh chóng và hiệu quả, bạn có thể sử dụng 3utools. Đây là một phần mềm quản lý dữ liệu iOS miễn phí và đa năng, cho phép bạn sao lưu, khôi phục, chuyển, xóa và quản lý các loại dữ liệu khác nhau trên iPhone. Cách làm như sau:
- - B1: Tải và cài đặt 3utools trên máy tính của bạn từ trang web chính thức.
- - B2: Kết nối iPhone cũ và iPhone mới với máy tính bằng cáp USB và mở 3utools.

- - B3: Chọn iPhone cũ trên giao diện của 3utools và nhấn vào nút Sao lưu/Phục hồi (Backup/Restore).
- - B4: Chọn Sao lưu ngay (Backup Now) để sao lưu toàn bộ dữ liệu của iPhone cũ lên máy tính. Bạn có thể đặt tên cho tệp sao lưu để dễ tìm kiếm sau này.
- - B5: Sau khi sao lưu xong, chọn iPhone mới trên giao diện của 3utools và nhấn vào nút Sao lưu/Phục hồi (Backup/Restore).
- - B6: Chọn Phục hồi ngay (Restore Now) để khôi phục toàn bộ dữ liệu của iPhone cũ từ tệp sao lưu đã tạo ra ở bước trước.
- - B7: Đợi cho quá trình khôi phục hoàn tất và khởi động lại iPhone mới. Bạn sẽ thấy dữ liệu của iPhone cũ đã được chuyển sang iPhone mới.
5. Chuyển dữ liệu từ iPhone sang iPhone bằng iTunes
iTunes là một phần mềm quản lý dữ liệu iOS do Apple phát triển, cho phép bạn sao lưu, khôi phục, đồng bộ hóa, chuyển và quản lý các loại dữ liệu khác nhau trên iPhone. Bạn có thể sử dụng iTunes để chuyển dữ liệu từ iPhone sang iPhone một cách an toàn và hiệu quả. Cách làm như sau:
- - B1: Tải và cài đặt iTunes trên máy tính của bạn từ trang web chính thức của Apple.
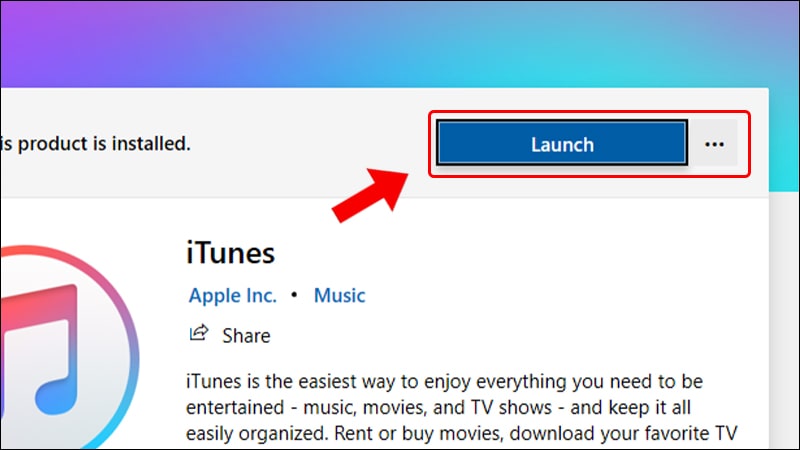
- - B2: Kết nối iPhone cũ với máy tính bằng cáp USB và mở iTunes.

- - B3: Chọn biểu tượng của iPhone cũ trên giao diện của iTunes và nhấn vào nút Sao lưu ngay (Back Up Now) ở mục Sao lưu (Backups).
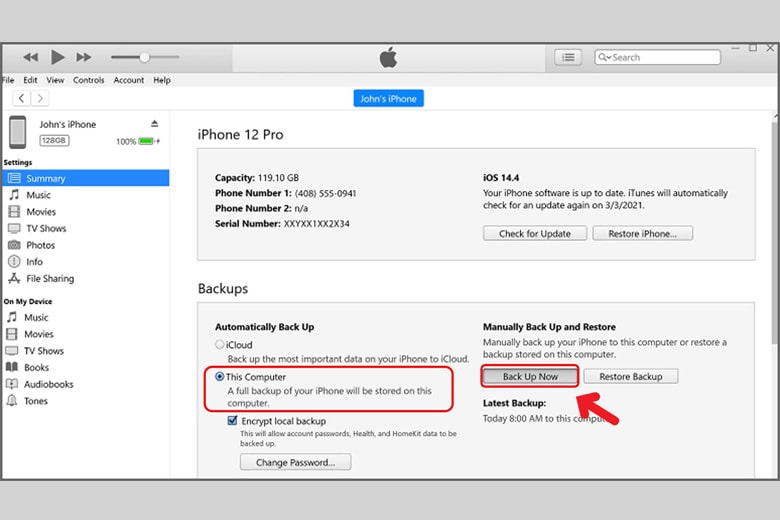
- - B4: Sau khi sao lưu xong, ngắt kết nối iPhone cũ và kết nối iPhone mới với máy tính bằng cáp USB.
- - B5: Chọn biểu tượng của iPhone mới trên giao diện của iTunes và nhấn vào nút Khôi phục sao lưu (Restore Backup) ở mục Sao lưu (Backups).
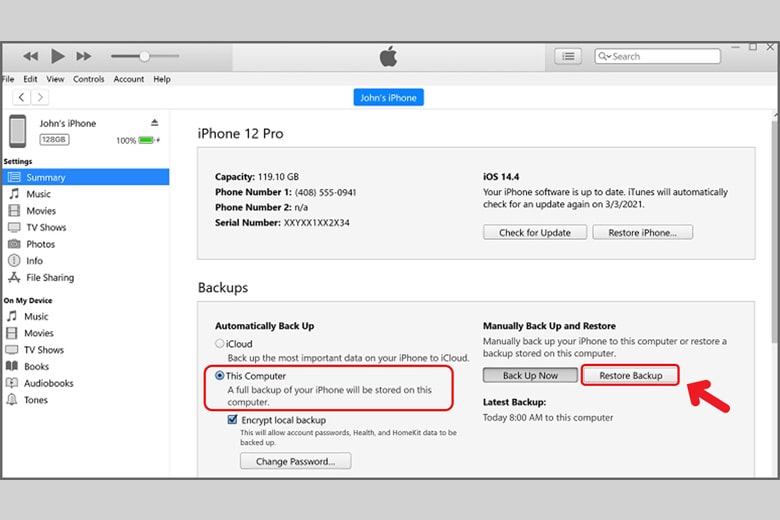
- - B6: Chọn tệp sao lưu của iPhone cũ từ danh sách các tệp sao lưu có sẵn và nhấn vào nút Khôi phục (Restore).
- - B7: Đợi cho quá trình khôi phục hoàn tất và khởi động lại iPhone mới. Bạn sẽ thấy dữ liệu của iPhone cũ đã được chuyển sang iPhone mới.
6. Chuyển dữ liệu từ iPhone sang iPhone bằng Easeus MobiMover
Easeus MobiMover là một phần mềm quản lý dữ liệu iOS miễn phí và chuyên nghiệp, cho phép bạn sao lưu, khôi phục, chuyển, xóa và quản lý các loại dữ liệu khác nhau trên iPhone. Bạn có thể sử dụng Easeus MobiMover để chuyển dữ liệu từ iPhone sang iPhone một cách nhanh chóng và dễ dàng. Cách làm như sau:
- - B1: Tải và cài đặt Easeus MobiMover trên máy tính của bạn từ trang web chính thức.
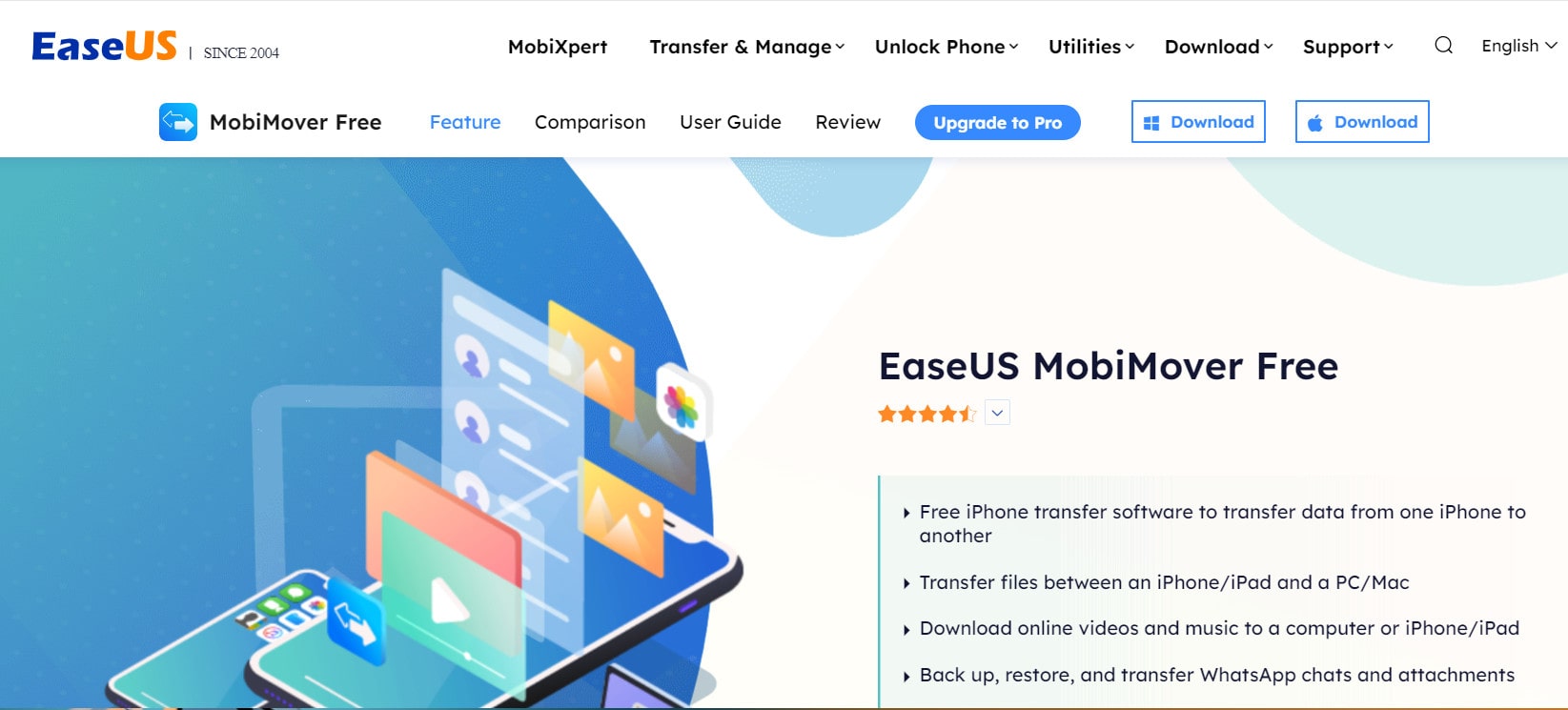
- - B2: Kết nối iPhone cũ và iPhone mới với máy tính bằng cáp USB và mở Easeus MobiMover.

- - B3: Chọn tab Chuyển điện thoại (Phone to Phone) trên giao diện của Easeus MobiMover.

- - B4: Chọn thiết bị nguồn là iPhone cũ và thiết bị đích là iPhone mới. Bạn có thể đổi vị trí của hai thiết bị bằng cách nhấn vào nút Đảo ngược (Flip).
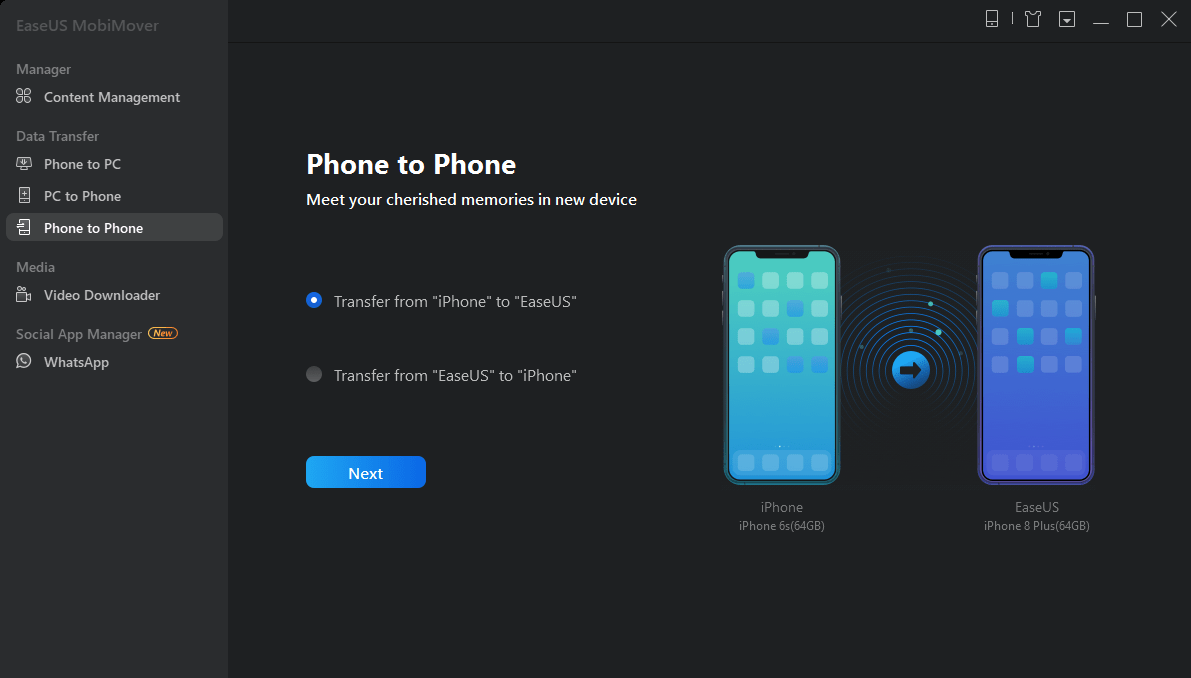
- - B5: Chọn các loại dữ liệu mà bạn muốn chuyển từ danh sách các loại dữ liệu có sẵn. Bạn có thể chọn tất cả hoặc chỉ một số loại dữ liệu tuỳ theo ý muốn của bạn.
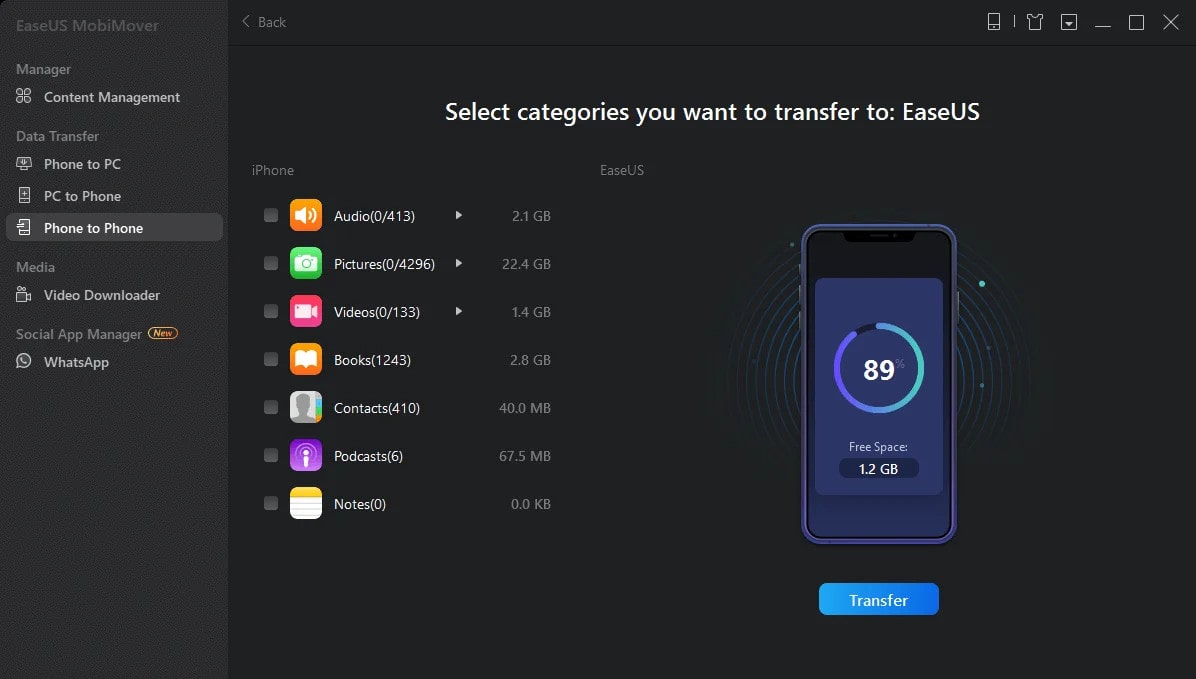
- - B6: Nhấn vào nút Chuyển (Transfer) để bắt đầu quá trình chuyển dữ liệu từ iPhone cũ sang iPhone mới.
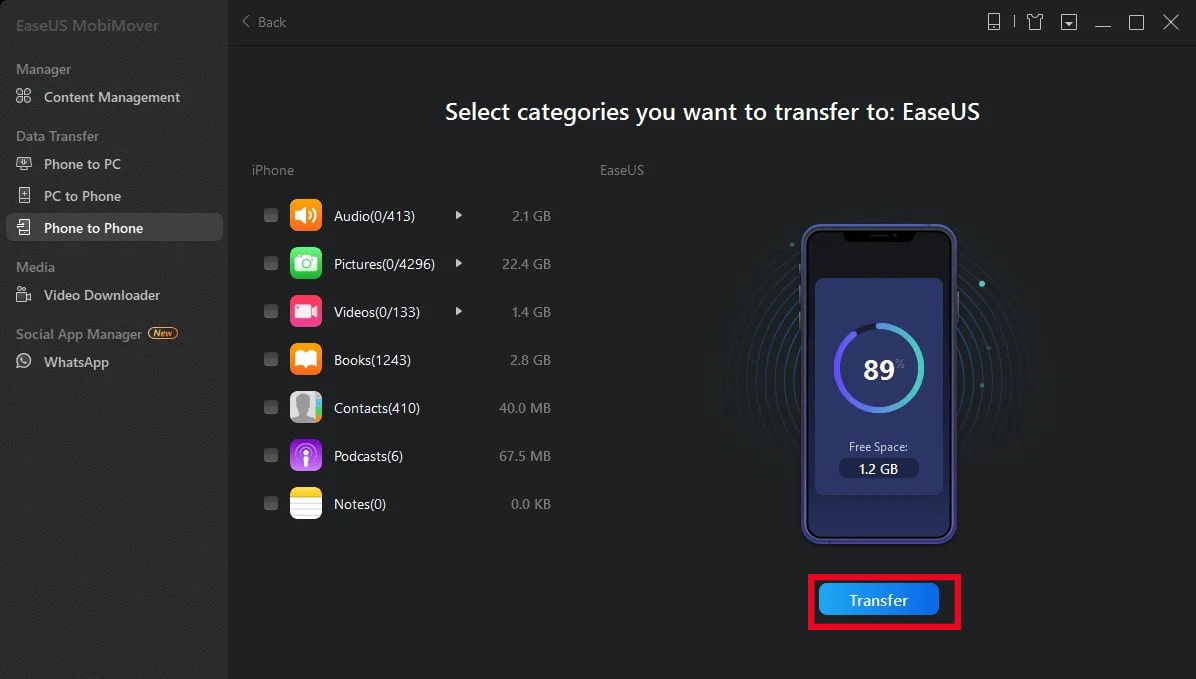
- - B7: Đợi cho quá trình chuyển dữ liệu hoàn tất và kiểm tra kết quả trên iPhone mới. Bạn sẽ thấy dữ liệu của iPhone cũ đã được chuyển sang iPhone mới một cách chính xác.

7. Chuyển dữ liệu từ iPhone sang iPhone bằng iTools
iTools là một phần mềm quản lý dữ liệu iOS đa năng và tiện ích, cho phép bạn sao lưu, khôi phục, chuyển, xóa và quản lý các loại dữ liệu khác nhau trên iPhone. Bạn có thể sử dụng iTools để chuyển dữ liệu từ iPhone sang iPhone một cách đơn giản và hiệu quả. Cách làm như sau:
- - B1: Tải và cài đặt iTools trên máy tính của bạn từ trang web chính thức.
- - B2: Kết nối iPhone cũ và iPhone mới với máy tính bằng cáp USB và mở iTools.

- - B3: Chọn tab Sao lưu/Phục hồi (Backup/Restore) trên giao diện của iTools.
- - B4: Chọn thiết bị nguồn là iPhone cũ và nhấn vào nút Sao lưu (Backup) để sao lưu toàn bộ dữ liệu của iPhone cũ lên máy tính.
- - B5: Sau khi sao lưu xong, chọn thiết bị đích là iPhone mới và nhấn vào nút Phục hồi (Restore) để khôi phục toàn bộ dữ liệu của iPhone cũ từ tệp đã sao lưu ở bước trước.

- - B6: Đợi cho quá trình khôi phục hoàn tất và khởi động lại iPhone mới. Bạn sẽ thấy dữ liệu của iPhone cũ đã được chuyển sang iPhone mới.
8. Chuyển dữ liệu từ iPhone sang iPhone bằng OTA
OTA là viết tắt của Over The Air, là một tính năng cho phép bạn sao lưu và khôi phục dữ liệu trên iPhone thông qua mạng Wi-Fi mà không cần kết nối với máy tính. Bạn có thể sử dụng OTA để chuyển dữ liệu từ iPhone sang iPhone một cách tiện lợi và an toàn. Cách làm như sau:
8.1 Dùng máy tính
-
- B1: Bật máy tính của bạn và kết nối với mạng Wifi ổn định.
- Kết nối iPhone cũ với máy tính bằng cáp USB và mở iTunes.
- - B2: Chọn biểu tượng của iPhone cũ trên giao diện của iTunes và nhấn vào nút Sao lưu ngay (Back Up Now) ở mục Sao lưu (Backups).
- - B3: Chọn tùy chọn Sao lưu trên iCloud (Backup to iCloud) và nhấn vào nút Hoàn tất (Done).
- - B4: Sau khi sao lưu xong, ngắt kết nối iPhone cũ và kết nối iPhone mới với máy tính bằng cáp USB.
- - B5: Chọn biểu tượng của iPhone mới trên giao diện của iTunes và nhấn vào nút Khôi phục sao lưu (Restore Backup) ở mục Sao lưu (Backups).
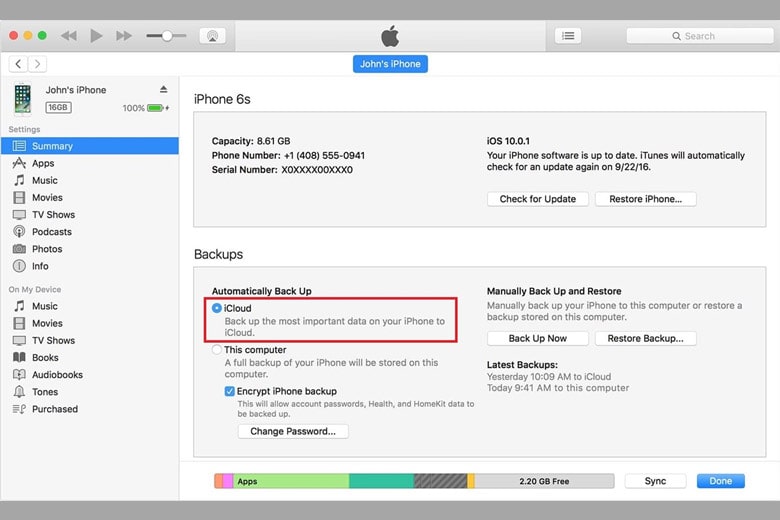
- - B6: Chọn tệp sao lưu của iPhone cũ từ danh sách các tệp sao lưu có sẵn và nhấn vào nút Khôi phục (Restore).
- - B7: Đợi cho quá trình khôi phục hoàn tất và khởi động lại iPhone mới. Bạn sẽ thấy dữ liệu của iPhone cũ đã được chuyển sang iPhone mới.
8.2 Không dùng máy tính
- - B1: Bật iPhone cũ của bạn và kết nối với mạng Wi-Fi ổn định.
- - B2: Vào Cài đặt (Settings) > Tên của bạn > iCloud và đăng nhập bằng tài khoản Apple ID của bạn.
- - B3: Chọn Sao lưu iCloud (iCloud Backup) và bật công tắc để kích hoạt tính năng này.
- - B4: Nhấn vào nút Sao lưu ngay (Back Up Now) để sao lưu toàn bộ dữ liệu của iPhone cũ lên iCloud.
- - B5: Sau khi sao lưu xong, bật iPhone mới của bạn và tiến hành các bước thiết lập ban đầu cho đến khi xuất hiện màn hình Khôi phục từ sao lưu iCloud (Restore from iCloud Backup).
- - B6: Đăng nhập bằng tài khoản Apple ID mà bạn đã sử dụng trên iPhone cũ và chọn tệp sao lưu của iPhone cũ từ danh sách các tệp sao lưu có sẵn.
- - B7: Nhấn vào nút Khôi phục (Restore) để khôi phục toàn bộ dữ liệu của iPhone cũ từ iCloud.
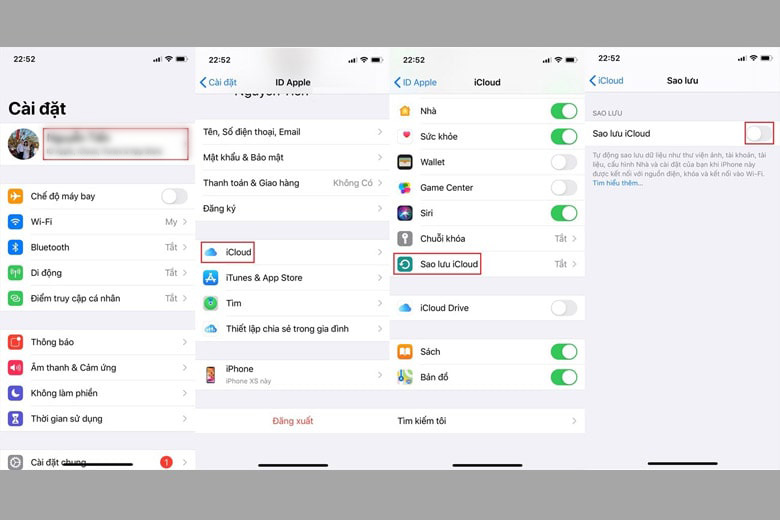
- - B8: Đợi cho quá trình khôi phục hoàn tất và khởi động lại iPhone mới. Bạn sẽ thấy dữ liệu của iPhone cũ đã được chuyển sang iPhone mới.
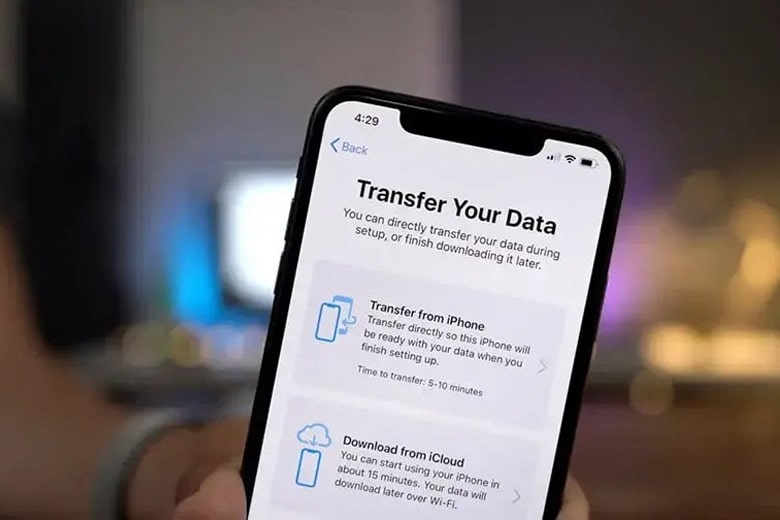
9. Chuyển một số dữ liệu bằng Airdrop, Message, Mail
Nếu bạn chỉ muốn chuyển một số dữ liệu nhỏ như ảnh, video, liên hệ, văn bản, vv. từ iPhone sang iPhone, bạn có thể sử dụng các ứng dụng như Airdrops, Message, Mail để thực hiện việc này. Đây là các ứng dụng có sẵn trên iPhone, cho phép bạn chia sẻ dữ liệu qua Bluetooth, Wifi hoặc mạng di động. Cách làm như sau:
9.1 Airdrops
Airdrops là một tính năng cho phép bạn chia sẻ dữ liệu giữa các thiết bị iOS hoặc mac OS qua Bluetooth và Wi-Fi. Bạn có thể sử dụng Airdrop để chuyển dữ liệu một cách nhanh chóng và tiện lợi. Cách làm như sau:
- - B1: Bật Airdrop trên cả hai thiết bị bằng cách vào Cài đặt > Chung > Airdrops và chọn Mọi người.
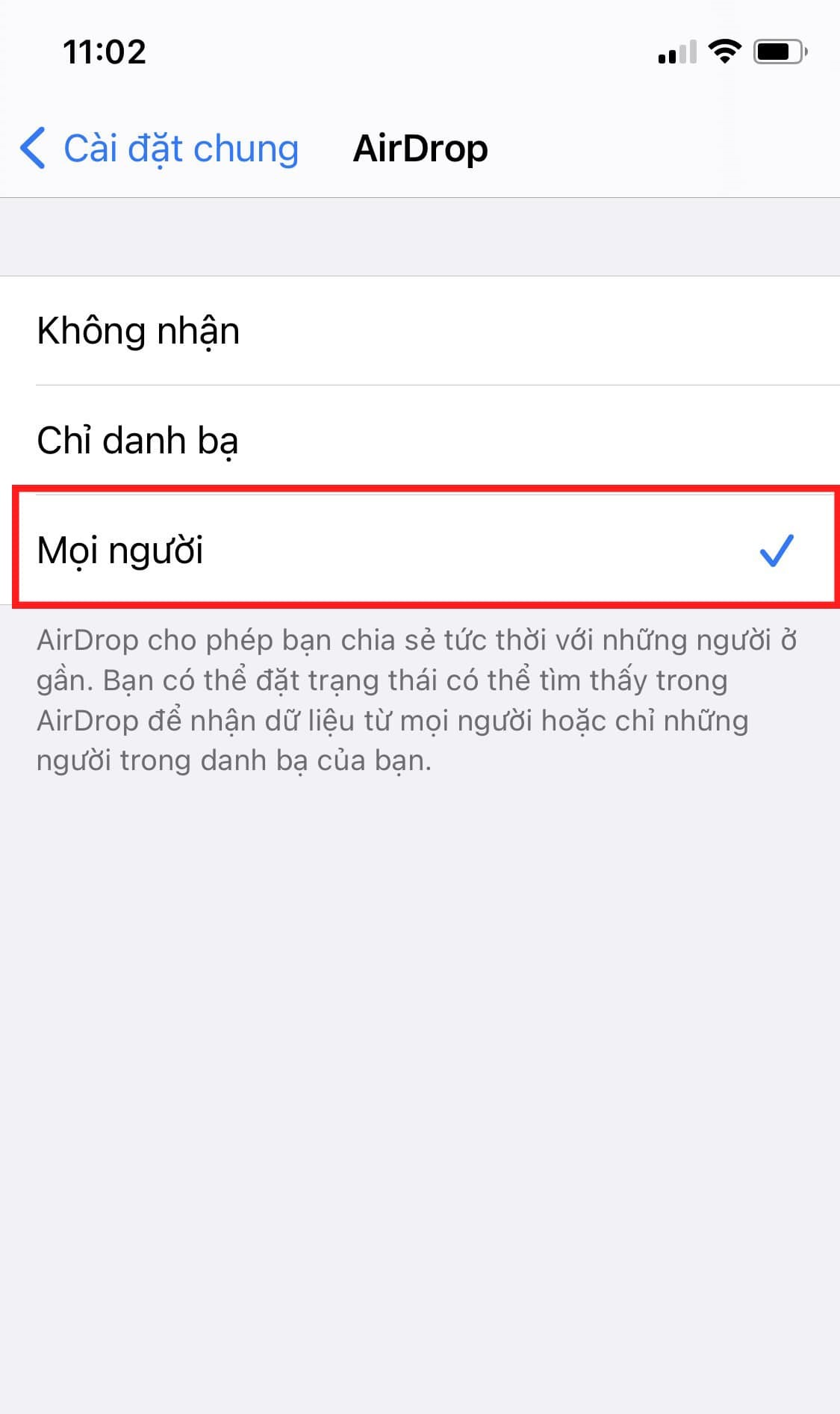
- - B2: Đặt hai thiết bị gần nhau và mở ứng dụng mà bạn muốn chuyển dữ liệu, ví dụ như Ảnh, Danh bạ, Ghi chú,...
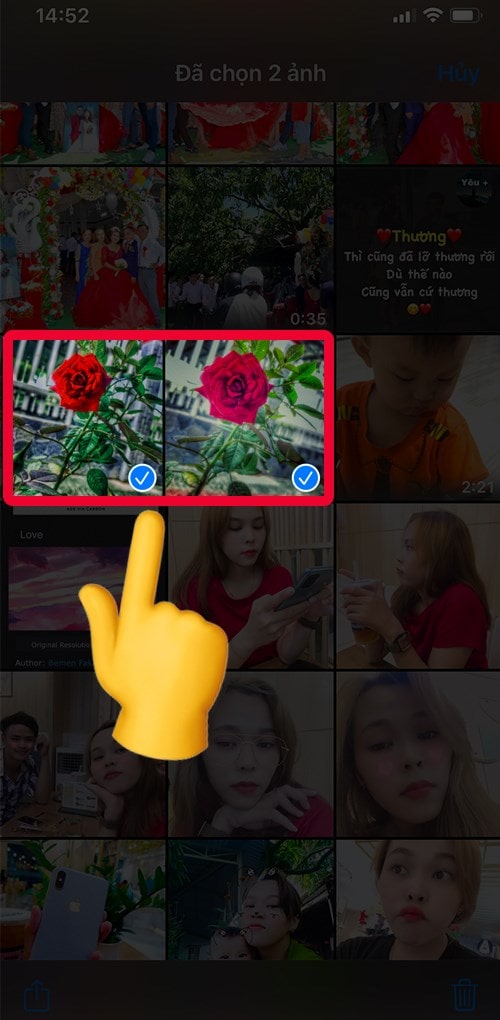
- - B3: Chọn các dữ liệu mà bạn muốn chuyển và nhấn nút Chia sẻ (Share).
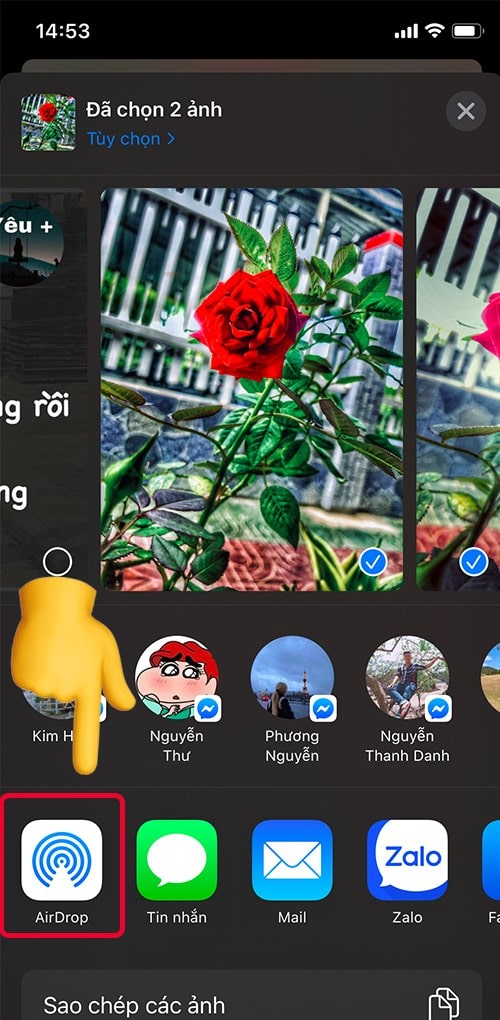
- - B4: Chọn tên của thiết bị mà bạn muốn chuyển dữ liệu đến từ danh sách các thiết bị có sẵn.
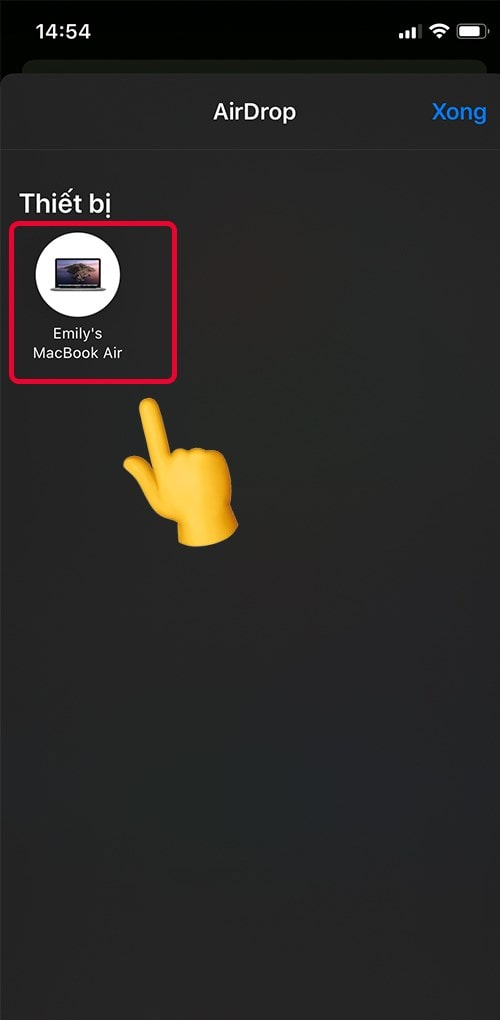
- - B5: Nhấn Chấp nhận trên thiết bị đích để nhận dữ liệu.
9.2 Message
Message là ứng dụng nhắn tin do Apple phát triển, cho phép bạn gửi và nhận tin nhắn văn bản, hình ảnh, video, âm thanh, emoji, vv. qua iMessage hoặc SMS/MMS. Bạn có thể sử dụng Message để chuyển dữ liệu một cách đơn giản và an toàn. Cách làm như sau:
- - B1: Bật Message trên cả hai thiết bị bằng cách vào Cài đặt > Tin nhắn và đăng nhập bằng tài khoản Apple ID của bạn.
- - B2: Mở Message trên iPhone cũ và tạo một tin nhắn mới với số điện thoại hoặc email của iPhone mới.
- - B3: Nhấn vào biểu tượng camera hoặc biểu tượng microphone để chọn hình ảnh, video hoặc âm thanh mà bạn muốn gửi.
- - B4: Nhấn vào biểu tượng gửi để gửi tin nhắn đến iPhone mới.
- - B5: Mở Message trên iPhone mới và mở tin nhắn đã nhận được từ iPhone cũ.
- - B6: Nhấn giữ vào hình ảnh, video hoặc âm thanh mà bạn muốn lưu và chọn Lưu.
- - B7: Mở ứng dụng Ảnh, Video,... để xem các dữ liệu đã lưu.
9.3 Mail
Mail là ứng dụng gửi và nhận email do Apple phát triển, cho phép bạn gửi và nhận email với các tệp đính kèm như ảnh, video, văn bản, vv. Bạn có thể sử dụng Mail để chuyển dữ liệu một cách dễ dàng và an toàn. Cách làm như sau:
- - B1: Bật Mail trên cả hai thiết bị bằng cách vào Cài đặt > Mail và đăng nhập bằng tài khoản email của bạn.
- - B2: Mở Mail trên iPhone cũ và tạo một email mới với địa chỉ email của iPhone mới.
- - B3: Nhấn vào biểu tượng giấy kẹp để chọn các tệp mà bạn muốn gửi kèm.
- - B4: Nhập tiêu đề và nội dung email và nhấn vào biểu tượng gửi để gửi email đến iPhone mới.
- - B5: Mở Mail trên iPhone mới và mở email đã nhận được từ iPhone cũ.
- - B6: Chọn các tệp đính kèm mà bạn muốn lưu và chọn Lưu.
- - B7: Mở ứng dụng tương ứng để xem các tệp đã lưu. Ví dụ, nếu bạn lưu một tệp ảnh, bạn có thể mở ứng dụng Ảnh để xem.
Trên đây là top 11 cách chuyển dữ liệu từ iPhone sang iPhone nhanh chóng mà bạn có thể áp dụng mỗi khi muốn nâng cấp thiết bị. Mỗi cách chuyển dữ liệu có những ưu và nhược điểm riêng, bạn có thể lựa chọn cách nào phù hợp với nhu cầu và điều kiện của mình. Phone House chúc bạn chuyển dữ liệu thành công nhé.
MỤC LỤC
1. Những lưu ý trước khi chuyển dữ liệu từ iPhone cũ sang iPhone mới
2. Chuyển dữ liệu từ iPhone sang iPhone bằng QR code
3. Chuyển dữ liệu từ iPhone sang iPhone bằng Bluetooth
4. Chuyển dữ liệu từ iPhone sang iPhone bằng 3utools
5. Chuyển dữ liệu từ iPhone sang iPhone bằng iTunes
6. Chuyển dữ liệu từ iPhone sang iPhone bằng Easeus MobiMover
7. Chuyển dữ liệu từ iPhone sang iPhone bằng iTools
8. Chuyển dữ liệu từ iPhone sang iPhone bằng OTA



